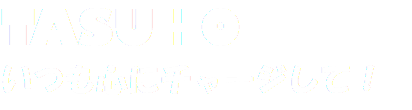おはようございます、たすほです。
今日はiPhoneで留守番電話を格安で設定する方法のお話です。
iPhoneに留守番電話機能ってあるの?
学校に通うにあたって子供達は保育園に預けることになります。
(もともと4月からは働かなくてはと思っていたので、早い段階から保育園の準備はしていました)
3月末の入園説明会で保育園から、
体調が悪い時などご連絡しますので、出られない時間があるようなら留守番電話を設定してください。
というお話がありました。
今までは全く必要がなかったので、留守番電話は使っていませんでした。
設定の仕方を調べようと“iPhone”“留守番電話”と検索してみました。
すると・・・なんと
iPhoneには留守番電話機能がないことがわかりました!
昔のガラケーには伝言メモっていう簡易留守電機能がありましたよね。

デフォルトの電話アプリの右下にこのマークがあるからてっきり留守番電話機能があるのかと思っていました。
(押してみても使えませんでした。キャリアの留守番電話に登録していると使えるようになるのでしょうか??)
iPhoneに留守電機能がないのって有名なことなんでしょうか?!
私はちっとも知りませんでした。
キャリアの留守番電話サービスってどう?
調べた範囲では、留守電用のアプリも開発されていないよう。
と、するとキャリアの留守電電話サービスに加入しなくてはいけないのか・・・
ちなみに今はFREETELを使っています。楽天に買収されてしまい、これからどうしようか迷い中ですが、ひとまず不都合がないのでそのまま継続しています。
FREETELを調べてみると、留守番電話サービスはありましたが、月々324円のオプションサービス。
Softbankでは無料の留守番電話サービスがありますが、その他のキャリアでは有料のところが多いようです。
例えば、docomoとau 300円、mineo 290円 (いずれも税抜き)
そんなにしょっちゅう使うかわからないものに定期的に払うのもどうかな・・・
しかも、FREETELでは、
『毎月25日までにお申込頂きましたら、翌月1日から適用となります。』
とのことでした。
ということは、今日申し込んでも使えるのは5月1日から。
それでは、学校開始に間に合いません!
キャリアの留守番電話サービスは有料しかも間に合わない!ということで、他の手段がないか調べてみました。
(利用がなければ)無料で使えるサービスがあった!
調べてみた結果、IP-Phone SMARTの留守電を活用するという手段がベストだと判断しました。
利用がなければ、料金は発生しませんし、すぐに利用を開始できるからです。
どういうことかと言うと、
iPhoneへの着信 ↓キャリアの転送サービスを使ってIP-Phone SMARTへ転送(キャリアの通話料はかかります) ↓IP-Phone SMARTで留守電を受ける
という流れです。
必要なのは
- IP-Phone SMARTの登録
- キャリア(私の場合はFREETEL)での転送サービスの申し込み
です。
IP-Phone SMARTとは?
楽天コミュニケーションズが運営しているIP電話サービスです。
固有の050番号を持つことができ、公式アプリ『SMARTalk』(iOS、Android版あり)を利用して簡単に着信発信できます。
しかも・・・
初期費用・月額基本料・留守番電話などサービス利用の料金0円発生する料金は通話料のみ通話料もお得
携帯・PHS・固定電話への通話が全て8円/30秒(フリーテル始めスマホの一般的な通話料20円/30秒と比べて半額以下!)
家族・友人間の通話はLINEを使うので料金はかかりませんが、お店の予約などで普通の番号にかける場合もあるので、登録しておくのもよさそうです。
IP-Phone SMARTでの留守番電話設定方法
IP-Phone SMARTでの登録
IP-Phone SMARTの登録は簡単です。
クレジットカードと発信番号認証に使う電話番号があれば15分ほどで手続きは終了しました。
ご興味のある方は、こちらのリンクから詳細を確認の上、登録してみてくださいね。
留守番電話設定(私のオススメ設定)


マイページにログイン
↓
各種設定をクリック①
↓
着信転送・留守番電話設定画面へをクリック②
↓
留守番電話設定を選ぶ③
↓
呼び出し時間を選択
→即時を選ぶ④
↓
着信メール通知 + 録音データファイルの添付を選ぶメール送信後に録音データ削除にチェックを入れる⑤
留守番電話として使うには④で即時を選ぶのがオススメです。
この時間は電話をかけた人にとって、
キャリア(私の場合はフリーテル)の呼び出し時間+キャリアからIPへの転送時間
に追加してかかる時間だからです。
すでに結構時間がかかっているのでIP電話に繋がったら即留守番電話応答になるようにしていた方がよいでしょう。
⑤は他の2つを選ぶと自分でマイページにログインして確認する形になります。
着信メール通知 + 録音データファイルの添付を選んでおくと、メールにデータが添付されているのでそれをクリックするだけで留守番電話を聞くことができます。
メール送信後に録音データ削除にチェックを入れるのは、音声データは最大10件までしか保存することができないからです。
消し忘れてしまって10件になってしまうと、留守番電話に繋がらず遮断されてしまいます。
いずれにしろ7日後にデータは削除されてしまうのでチェックを入れておいていいでしょう。
『SMARTalk』アプリの登録
iPhoneで利用するために、iPhoneへ『SMARTalk』のアプリもダウンロードしておきます。
設定はSIPアカウントとSIPアカウントパスワードを入力するだけです。
この2つは
ウェブサイトのマイページにログイン
↓
ユーザアカウント情報表示をクリック
すれば確認できます。
FREETELの転送設定方法
もうFREETELユーザーは少ないと思いますが、私の備忘録も兼ねて。
転送先の電話番号の設定
(登録できる番号は1件)
(1)【1429】に発信
(2) ガイダンスが流れたら【3】を押す
(3) 「相手先の番号を入力してください。」とガイダンスが流れたら、自分のIP電話番号を入力
(4) 電話番号が復唱されるので間違いなければ【♯】訂正があれば【*】
(5) 電話を切って、終了
待出時間の設定 (転送先の電話番号の設定の後に電話を切らずに(2)から始めても)
(1)【1429】に発信する
(2) ガイダンスが流れたら、【1】を押す。
(3) 0~120秒の間で好きな時間を入力して【♯】
私が設定した25秒の場合、【25♯】と入力
(4)待出時間が復唱されるので間違いなければ【♯】訂正があれば【*】
(5) 電話を切って、終了
ガイダンスの有無の設定(デフォルトはガイダンス有です。前述の2つの設定後続けて操作できます)
(1)【1429】に発信する
(2) ガイダンスが流れたら、【2】を押す
(3) 転送電話サービス中にガイダンスを
流す場合【1】を押す
流さない場合【0】を押す
(4)ガイダンスの有無が復唱されるので間違いなければ【♯】訂正があれば【*】
(5)電話を切って終了
ガイダンス有にすると設定した待出時間の間、呼び出し音が鳴り、その後に『この電話を転送します』というガイダンスが流れてIP電話に繋がります。
私はそのタイミングで切られてしまうと嫌なので、無しにしています。
転送電話サービスの開始
(1)【1421】に発信する
(2)『転送先を050xxxxxxxxに設定しました』というガイダンスが流れ、電話が切れる
ドコモの転送設定方法
FREETELからドコモに変更しました。
ドコモでも同じように使えます。
転送でんわサービスに申し込む
転送でんわサービスは、かかってきた電話をあらかじめ登録した他の携帯電話やオフィス、ご家庭の電話などに転送できるサービスです。
申し込みは必要ですが、月額使用料は無料です。
申し込みはdアカウントから。
転送先の電話番号の設定
申し込みが終わった後は、FREETELの時と同じでした。
(登録できる番号は1件)
(1)【1429】に発信
(2) ガイダンスが流れたら【3】を押す
(3) 「相手先の番号を入力してください。」とガイダンスが流れたら、自分のIP電話番号を入力
(4) 電話番号が復唱されるので間違いなければ【♯】訂正があれば【*】
(5) 電話を切って、終了
待出時間の設定 (転送先の電話番号の設定の後に電話を切らずに(2)から始めても)
(1)【1429】に発信する
(2) ガイダンスが流れたら、【1】を押す。
(3) 0~120秒の間で好きな時間を入力して【♯】
私が設定した25秒の場合、【25♯】と入力
(4)待出時間が復唱されるので間違いなければ【♯】訂正があれば【*】
(5) 電話を切って、終了
ガイダンスの有無の設定(デフォルトはガイダンス有です。前述の2つの設定後続けて操作できます)
(1)【1429】に発信する
(2) ガイダンスが流れたら、【2】を押す
(3) 転送電話サービス中にガイダンスを
流す場合【1】を押す
流さない場合【0】を押す
(4)ガイダンスの有無が復唱されるので間違いなければ【♯】訂正があれば【*】
(5)電話を切って終了
実際に使ってみた感想
家の固定電話からiPhoneにかけてみました。
iPhoneの呼び出し音がしばらくなった後、
『ただいま電話に出ることができません。ピーっという・・・・・』
留守番電話の応答メッセージが流れました。
転送中のガイダンスを無しにしたので、スムーズに留守番電話に切り替わった印象です。
かけている方からしたら、転送されているかはわからないと思います。
その直後に登録メールアドレスに録音データが添付されているメッセージお預かり通知というメールが届きました。
添付データも問題なく聞くことができました。
なお、iPhoneの電話アプリに着信は残りましたが、『SMARTalk』のアプリには何の履歴も残りませんでした。
最初に少し設定の手間はありますが、難しいことは何もないので、留守番電話機能のないスマホを使っていて、留守電が必要な方はぜひ検討してみてくださいね。
本日も最後までお読みいただきありがとうございました。